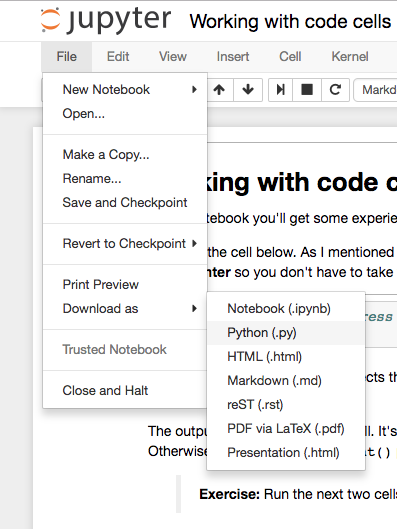04. notebook 界面
notebook 界面
创建新的 notebook 时,你会看到如下所示的界面:
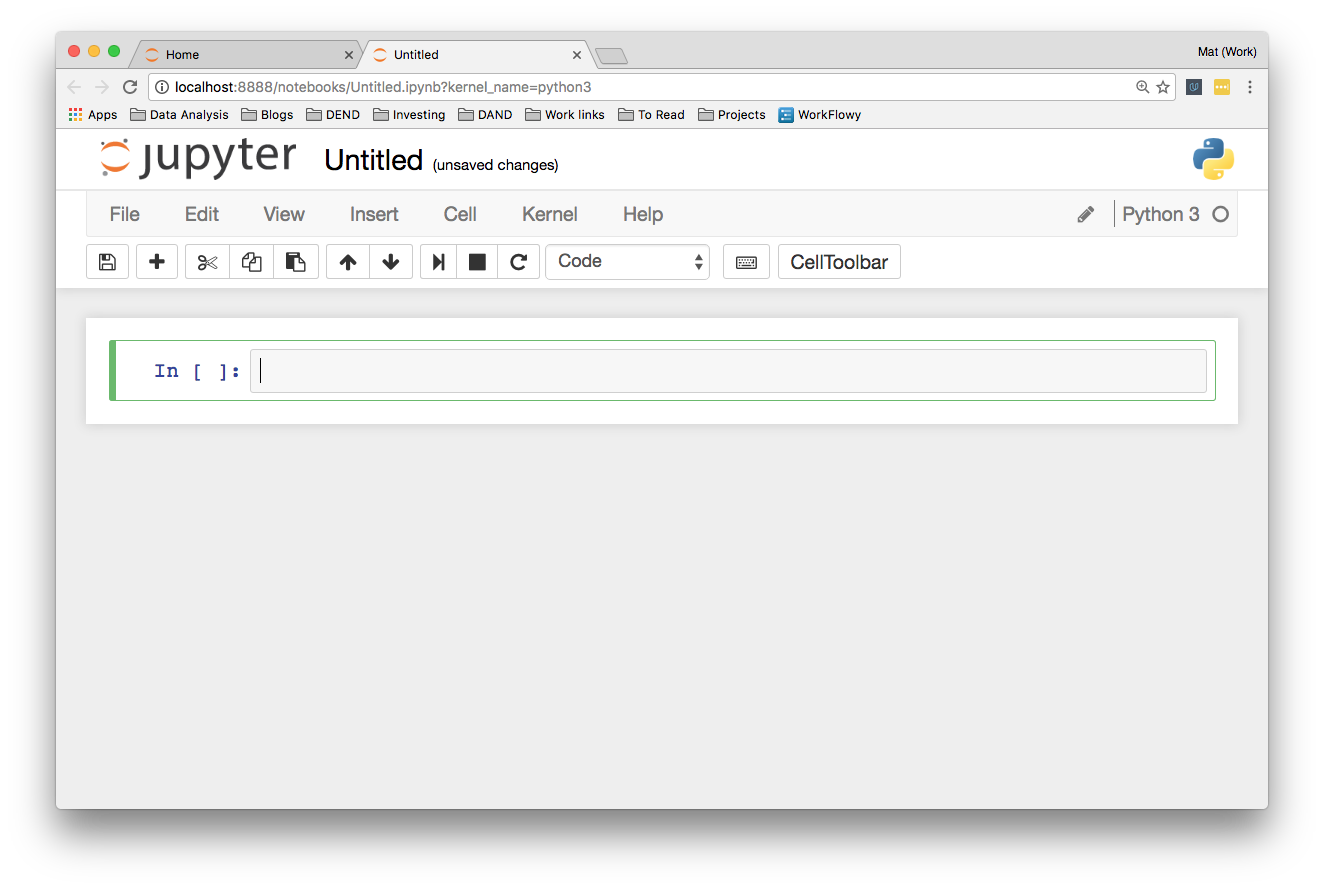
请随意尝试和四处浏览一下。
你会看到外框为绿色的一个小方框。它称为 单元格 。单元格是你编写和运行代码的地方。你也可以更改其类型,以呈现 Markdown(一种常用于编写 Web 内容的格式化语法)。我会在后面更详细地介绍 Markdown。在工具栏中点击“Code”,将其改为 Markdown,然后改回来。小型的播放按钮用于运行单元格,而向上和向下的箭头用于上下移动单元格。
运行代码单元格时,单元格下方会显示输出。单元格还会被编号(左侧会显示
In [1]:
)。这能让你知道运行的代码和运行顺序(如果运行了多个单元格的话)。在 Markdown 模式下运行单元格会将 Markdown 呈现为文本。
工具栏
从左侧开始,工具栏上的其他控件是:
- 软盘符号表示“保存”。请记得保存 notebook!
-
+按钮用于创建新的单元格 - 然后是用于剪切、复制和粘贴单元格的按钮。
- 运行、停止、重新启动内核
- 单元格类型:代码、Markdown、原始文本和标题
- 命令面板(见下文)
- 单元格工具栏,提供不同的单元格选项(例如将单元格用作幻灯片)
命令面板
小键盘符号代表命令面板。点击它会弹出一个带有搜索栏的面板,供你搜索不同的命令。这能切实帮助你加快工作速度,因此你将无需使用鼠标翻查各个菜单。你只需打开命令面板,然后键入要执行的操作。例如,如果要合并两个单元格:
更多事项
顶部显示了标题。点击它可以将 notebook 重命名。
右侧是内核类型(在我的例子中是 Python 3),旁边是一个小圆形。在内核运行单元格时,会填充这个小圆形。对于大多数快速运行的操作,并不会填充它。它是一个小型指示器,在代码会运行较久时让你知道其实际是在运行中的。
工具栏包含了保存按钮,但 notebook 也会定期自动保存。标题右侧会注明最近一次的保存。你可以使用保存按钮手动进行保存,也可以按键盘上的
Esc
,然后按
s
。按
Esc
键会变为命令模式,而
s
是“保存”的快捷键。我会在后面介绍命令模式和快捷键。
在“File”(文件)菜单中,你可以选择多种格式进行 notebook 的下载。通常,你会希望将它作为 HTML 文件下载,以便与不使用 Jupyter 的其他人共享。也可以将 notebook 作为普通的 Python 文件下载,此时所有代码都会像平常一样运行。要在博客或文档中使用 notebook, Markdown 和 reST 格式很合适。